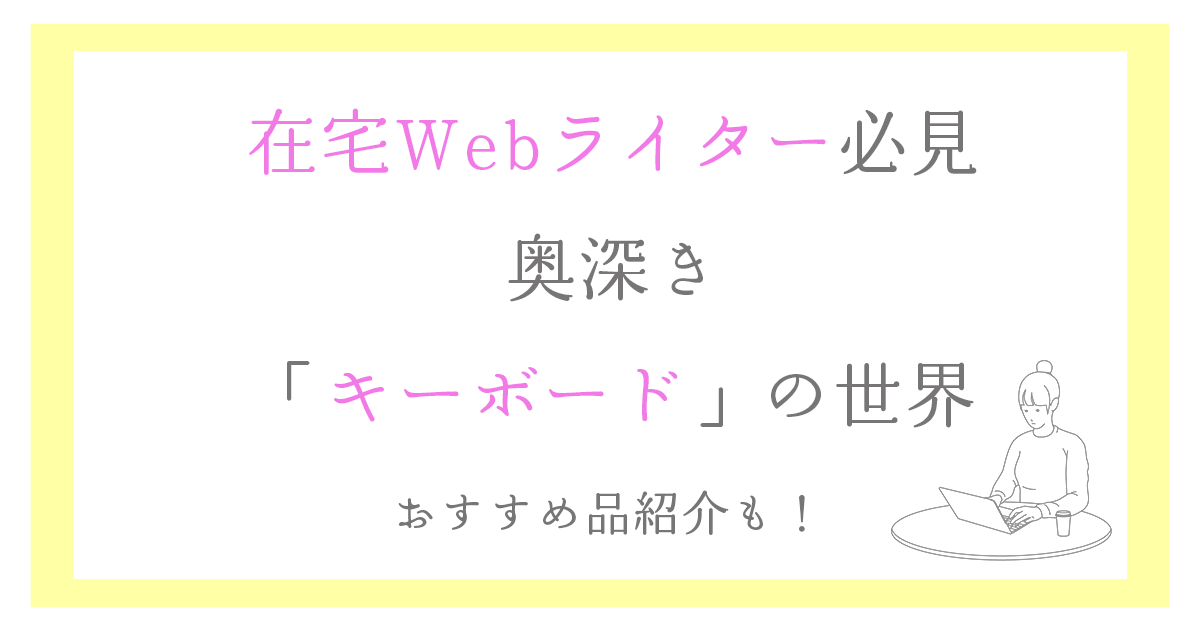今回は、意外と奥深い「キーボード」の世界について紹介したいと思います。
キーボードに全く詳しくなかった筆者が、初めて購入する際に得た知識や、購入品の話などを素人目線でお伝えしていく記事です。
- 仕事や趣味などで日常的にタイピングを行っている
- 在宅ワークの環境をより快適なものにしたい
- だけどキーボードにこだわったことがない
そんな方に向けた記事になっていますので、少しでもお役に立てたら嬉しいです。
キーボードを購入したきっかけ
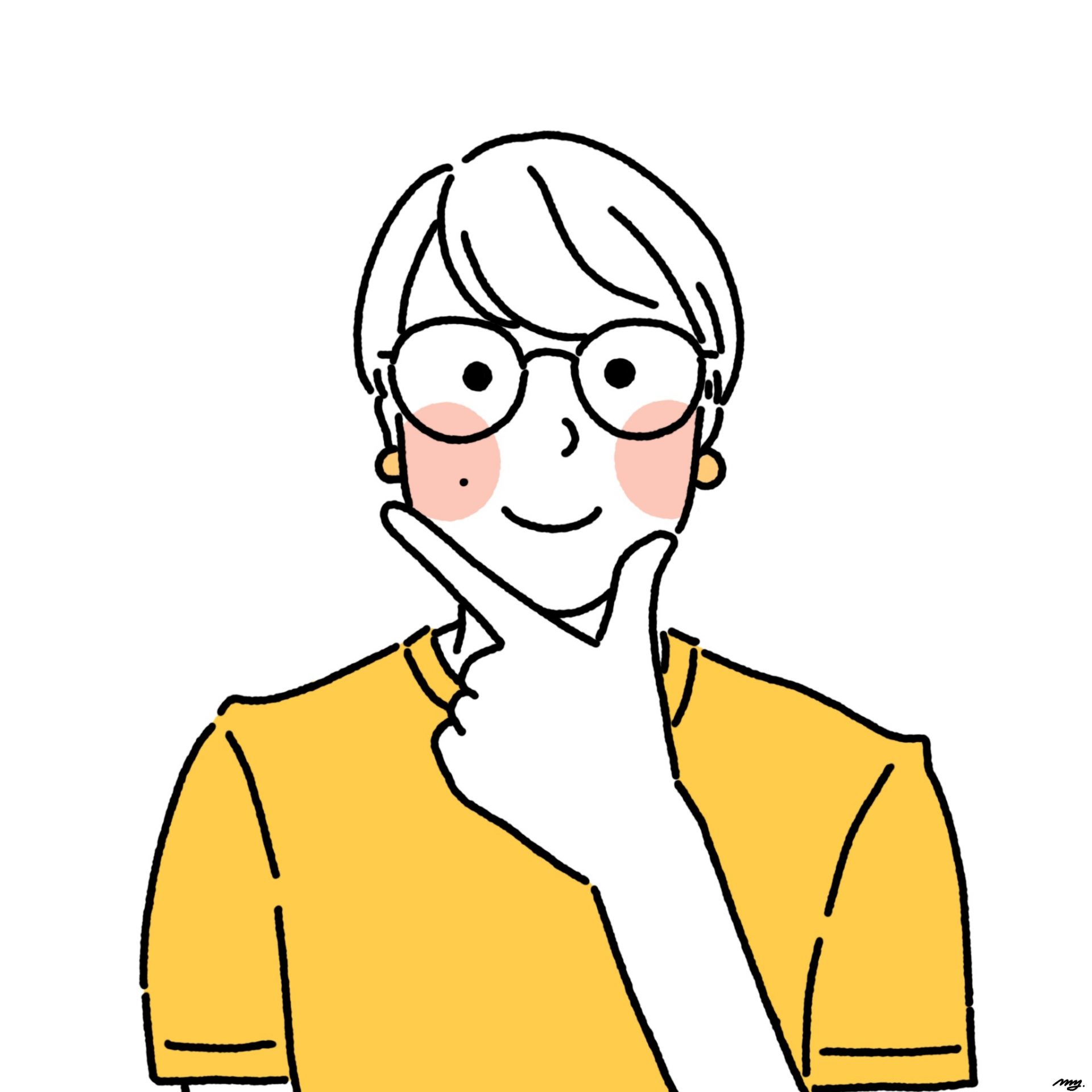
私は2021年4月頃から本格的にWebライターとして活動しています。
しばらくはMacBook Proをメインで使用していましたが、在宅環境を整える中で、効率を上げるために大きめのモニターを導入することを決意。
さらにそちらをメインディスプレイにしたくなり「それならキーボードを導入しよう!」と考えたことがきっかけです。
仕事で日常的にタイピングをしているので、せっかくならいいキーボードがいいと思い、いろいろと調べてみると、なんとキーボードの世界の奥深さを知ることになったのです。
例えば「キーボードに種類がある」と聞いて、ピンと来なかったという方は今回の記事が少しお役に立てると思います。
そんなの知ってる!という方は、後半の購入品紹介(Keychron K2)のお話まで飛んでいっていただけたら幸いです。
キーボードの種類
キーボードは大きく分けて4種類に分けられます。
そのため、購入する場合にはそれぞれの用途や求める特徴に応じて選択する必要があります。
それぞれの特徴を見て「どれが自分のニーズに合うか?」をぜひ検討してみてください。
メンブレン式
デスクトップPCによく付属しているキーボードと言われています。
ラバーで加工されているため弾力のある打鍵感が特徴ですが、その分しっかりと押す必要があり、長く使っていると疲れやすいという意見もありました。耐久性もそれほど高くはないそうです。
しかし比較的安価で「それほどタイピングはしない」という方にとってはコスパのいいものとなっています。
- 耐久性は低め
- 価格は安め
- タイピングをそれほど行わない方におすすめ
パンダグラフ式
ノートPCなどで使用されているキーボードです。
メンブレン式と少し似ていますが、キーストロークが浅いため、軽いタッチでタイピングしやすいものになっています。「いちいち指を持ち上げなくていい」「疲れにくい」ところが楽だという方も多いそうです。
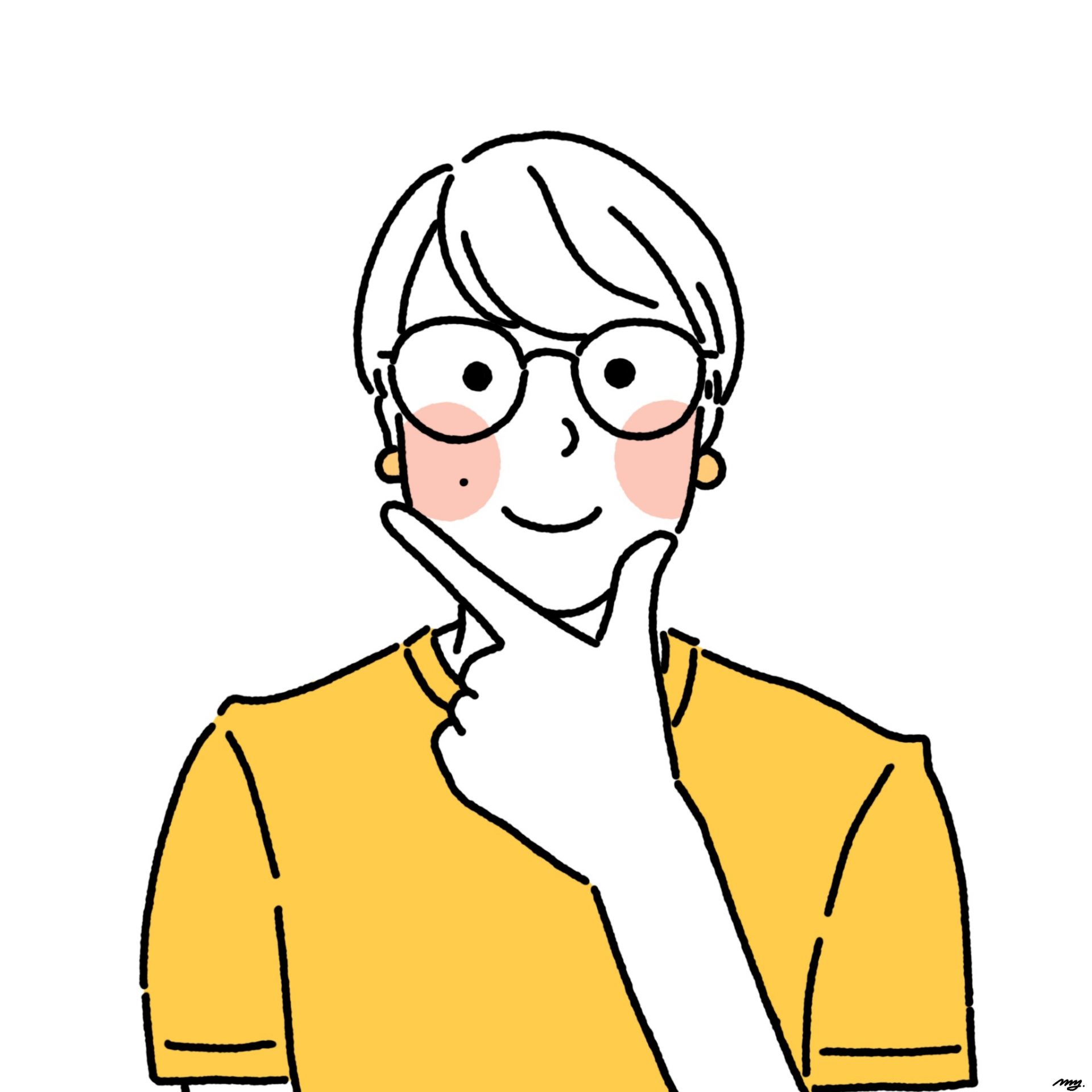
高速タイピングに向いているということで、私もギリギリまでパンタグラフ式と迷いました。
普段使用しているノートPCの感触に近いものが欲しいという方は、この「パンダグラフ式」がピッタリかもしれません。
- 軽いタッチで素早くタイピングができる
- 疲れにくく速く打ちたい人向け
- 打鍵感はあまりない
メカニカル式
1つ1つのキーにバネが入り、タイピングするごとにしっかりとした手応えと打鍵音があるのが特徴のキーボードです。他のものに比べて耐久性があり、長くハードに使っても問題ないありません。
また、自身でカスタマイズできるという点も特徴。打鍵感や音のこだわりに応じて、キーボードの内部の軸「赤軸」「青軸」「茶軸」などから選ぶことができる場合があります。
こうした耐久性やカスタマイズ性に優れていることから、他種に比べ少し高価になる場合が多いですが、その分安心して使用することができるでしょう。
- 手応えと打鍵音がしっかりとしている
- 耐久性、カスタマイズ性に優れている
- その分高価なものが多い
静電容量無接点方式
「静電気を感知して入力ができる」という近未来感たっぷりのキーボードです。
他のキーボードのように底まで打ち込む必要がないので「静か」「速く打てる」「耐久性が高い」といったメリットが多いです。
しかしその分値段も高価になるため、高速タイピングが求められるお仕事の方、さらに静かな環境で仕事を行う必要がある方におすすめとなります。
- 静音性に優れている
- 打ちやすく、高速タイピングが可能
- 高価な商品が多い
その他の検討ポイント
それ以外の検討ポイントとしては、以下の特徴に注意する必要があります。
キーボード配列
配列にも以下のような違いがあります。
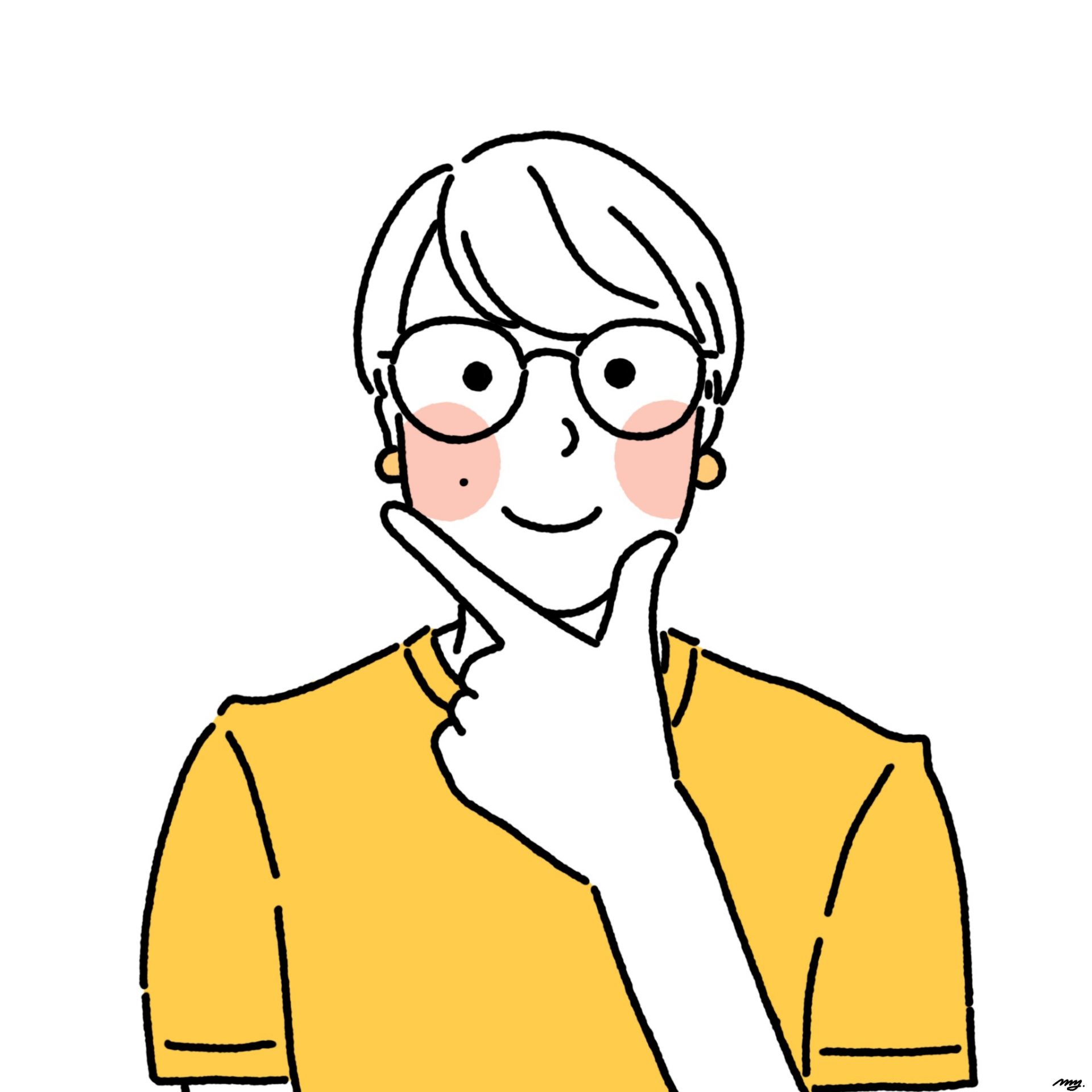
私はUS配列のものを購入して使用していますが、意外と問題なく使えています
加えて、キーボードがMacかWindowsのどちらのレイアウトになっているかも注意が必要です。
有線or無線
基本的にはUSBケーブルで接続する有線対応のものが多いですが、最近はBluetoothなどを使った無線で使用可能なモデルも多いです。
無線は便利ですが、ものによっては遅延が発生するなどの不便な点がある製品もあるようなので、注意が必要かもしれません。
minおすすめ品「Keychron K2」
ここからは、私が今回実際に購入した「Keychron K2」というキーボードについて詳しくお話していきます。
購入の決め手
私がキーボードの購入にあたって重視したのは、以下の点です。
- 見た目がかわいいもの(最重要)
- 打鍵感がしっかりとしているもの
- 打鍵音が好みのもの
- 打ちやすく、疲れにくいもの
- Macのレイアウトに対応しているもの
- 高級すぎないもの(15000円以内)
素人感満載の理由が並んでいますが、調べる中で「メカニカル式」が自分に合っているとわかったので、その方向で探し始めました。
その中で一目惚れしたのが「Keychron」というメーカーのキーボード。
ほぼ見た目で決めてしまったのですが、Youtubeなどでいくつかレビューを見て、赤軸の打鍵音が好みだったこと、コスパが最高と評価が高かったことから、購入を決意しました。
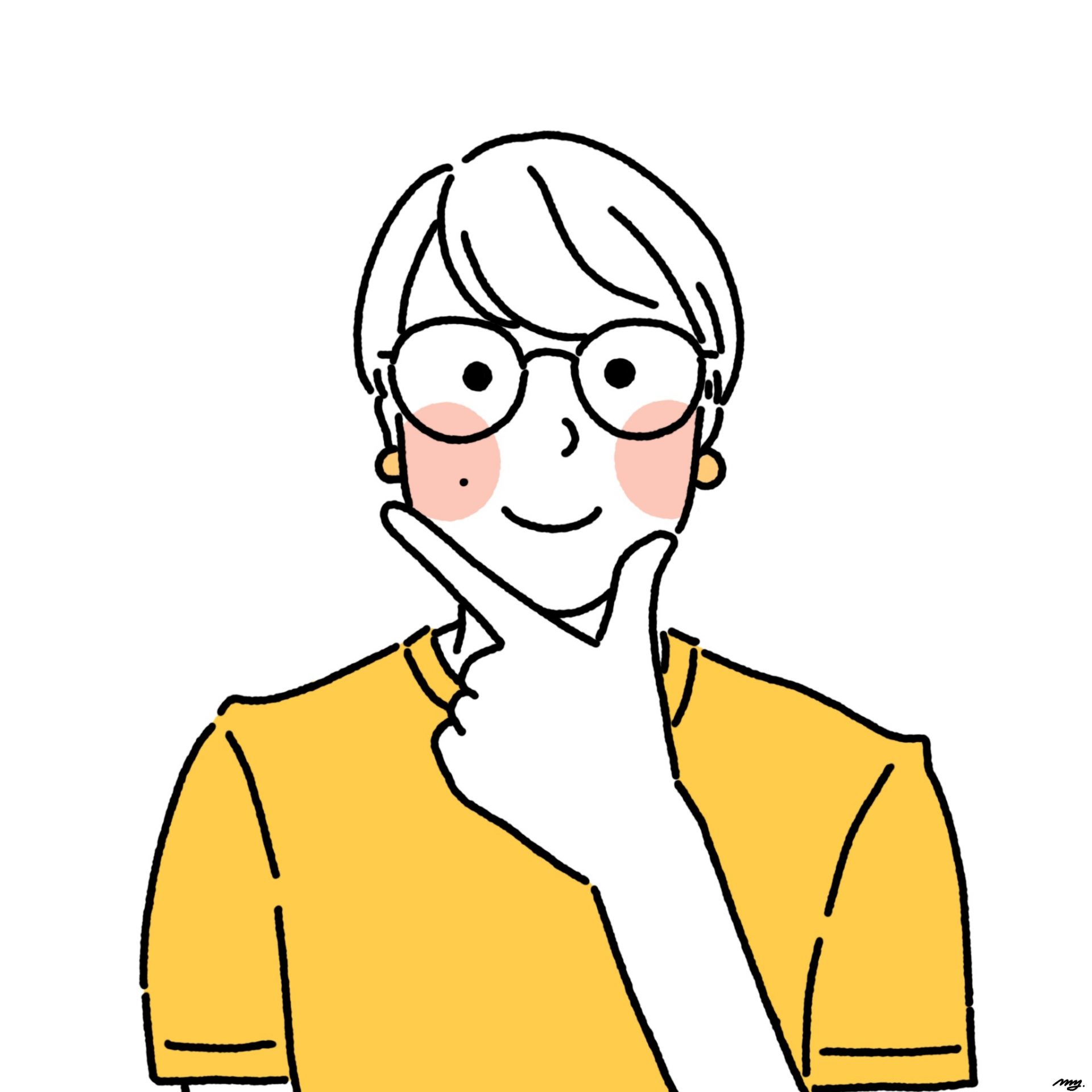
Keychronはイギリスのメーカーで、キーボード専門で愛好家をうならせる製品を作っているそうです。
細かい情報については以下の通りです。
- Keychron k2
- RGB Backlight Aluminum Frame
- 赤軸
- 別売のパームレストも購入(ないと腕を痛めるというレビュー多数でした)
購入〜届くまでの流れ
Keychronの公式HPから購入しました。
どのモデルにするか・バックライトの有無・アルミボディにするかどうか・軸を何にするか(赤、青、茶)などによって値段が異なります。
どれを購入するかが決まったら、住所や電話番号を入れていく必要があります。全て英語表記になりますので注意が必要です。
購入するとメールが届き、発送状況なども細かく確認することができます。メールも全て英語になりますが、割と細かくいろんな情報を知らせてくれるので安心感がありました。
海外から届くので、1週間から10日ほどかかると見込んでいましたが、なんと私の場合は4日で届きました。
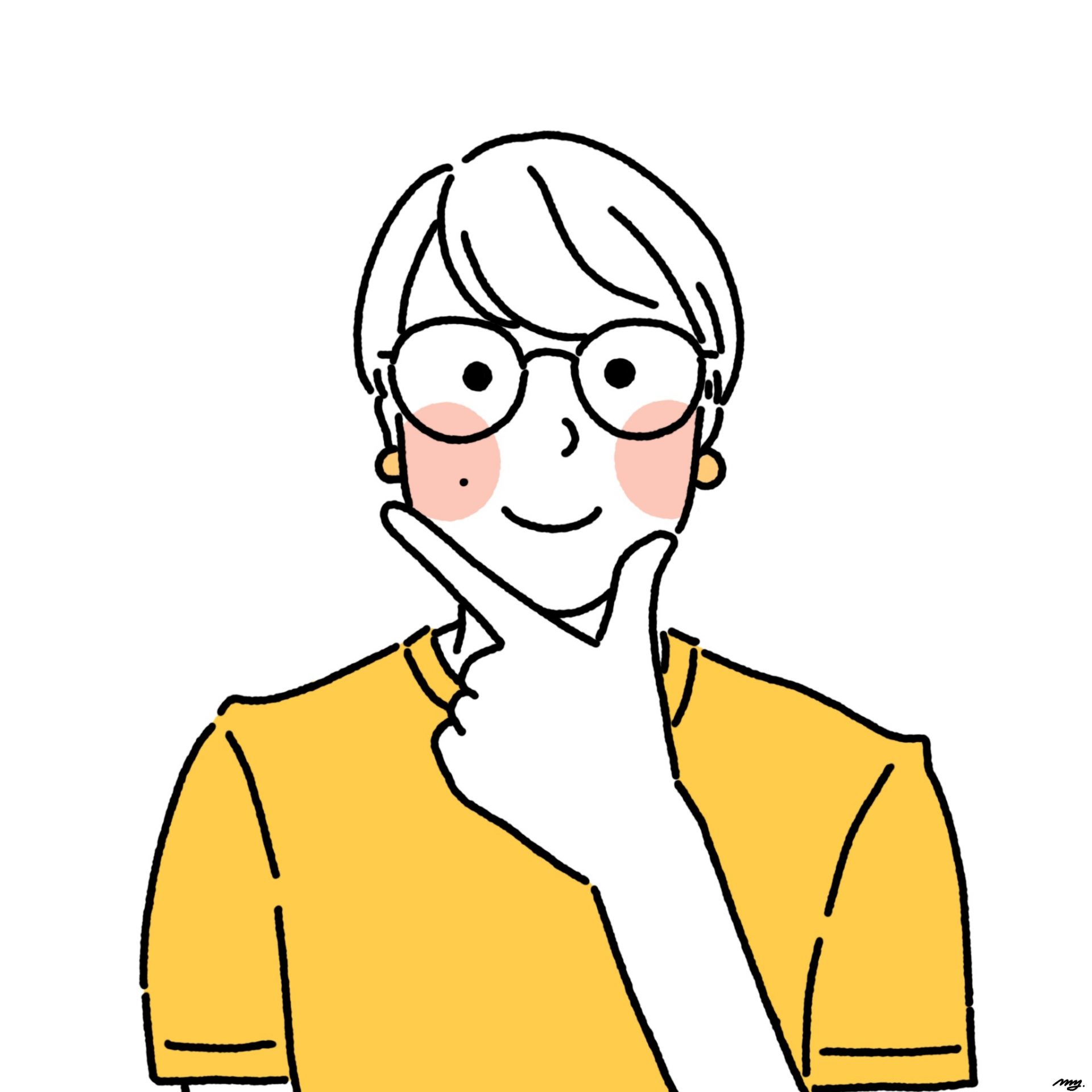
とはいえタイミングによっては10日ほどかかる場合もあるようなので、注意してください。
実物写真
では、私の手元に届いた実物の写真を並べていきたいと思います。

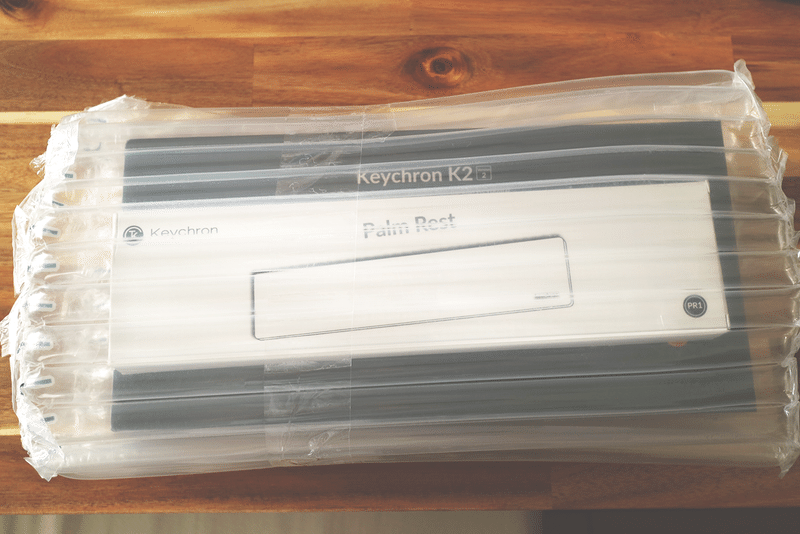
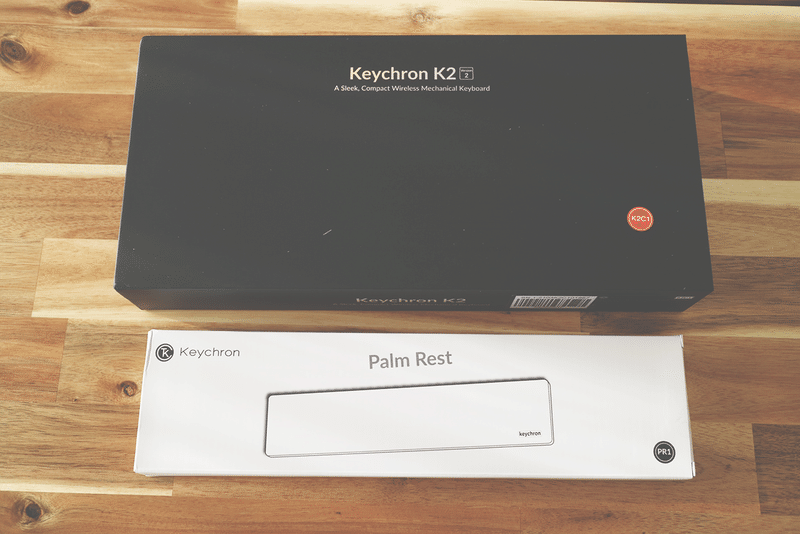

内容物は以下の通りです。
- 本体
- キーキャップを取り外すための道具(名前がわからない)
- USBケーブル
- Windowsレイアウト用のキーキャップ(デフォルトはMacです)
- 右上のバックライトキーの色違いキャップ(オレンジ)


実際に使ってみて
接続も簡単で、すぐに使い始めることができました。
打ち心地はスコスコっと軽快ですが、ノートPCなどに比べると音は結構大きめです。
あとはやっぱり見た目がすごく好きで、この独特の質素なおもちゃ感(ほめてる)と、差し色のオレンジがたまりません。
一番不安だったのはUS配列なことだったのですが、これが意外と支障がありませんでした。基本的に、わからないところはネットで調べれば解決しますし、慣れれば問題ないと思っています。
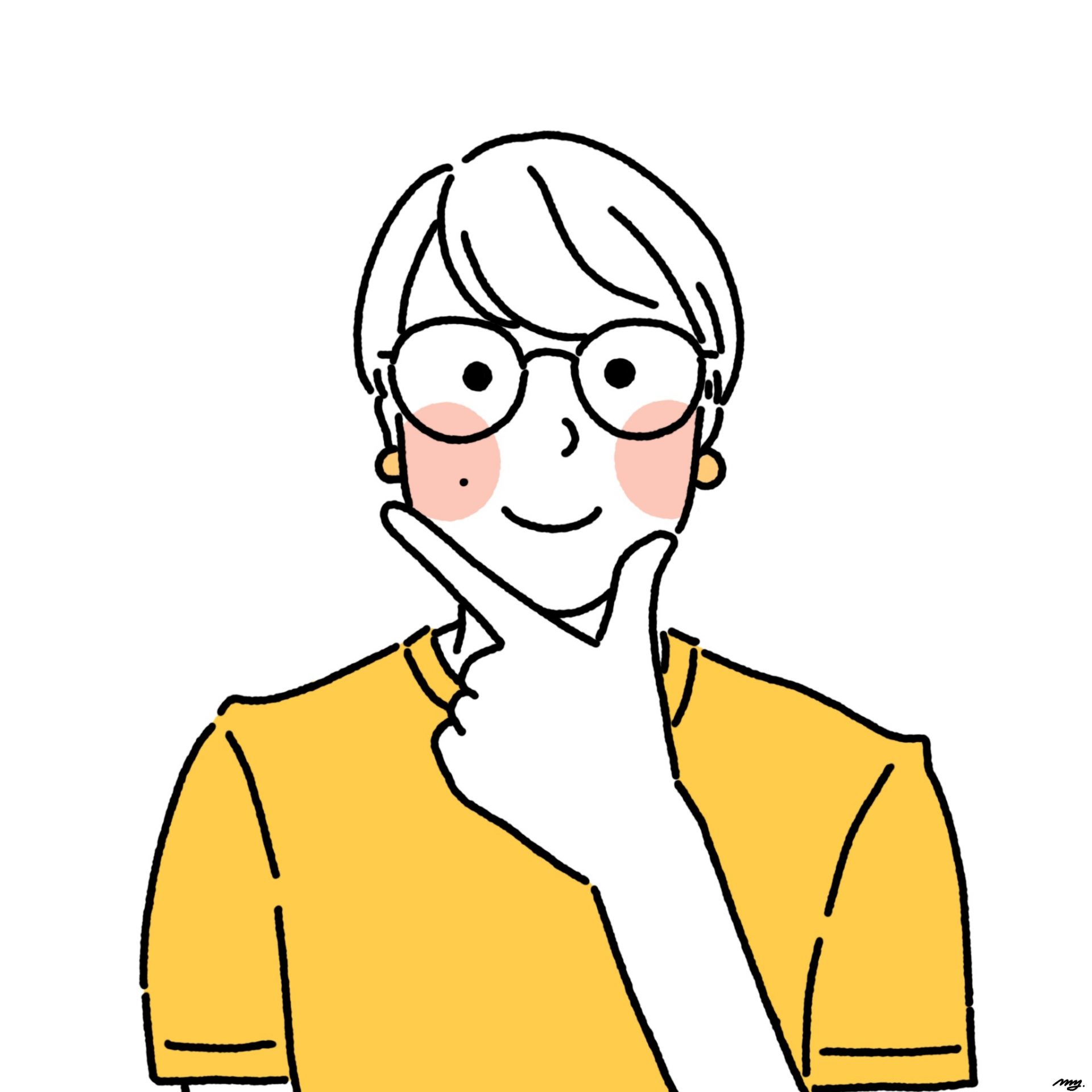
キーボードに全然詳しくない私ですが、今回のお買い物には大変満足しました!
まとめ
今回は番外編として、購入品のキーボードのお話をさせてもらいました。
ここ数年で在宅ワークの環境について考える方も格段に増えたのではないでしょうか。
私もその一人ですが、今回のキーボードのように、身の回りの製品に関する詳しい情報を知ることにつながるのがいいなと思います。まさかこんなにキーボードの世界が奥深いものだったとは。
ライターの方をはじめ、日々PCを使って仕事を行う方は、仕事を快適にしてくれる「キーボード」についてもぜひ検討してみてください。
最後まで読んでいただきありがとうございました。